Setting up Third Party Accounts
Third party accounts can be integrated into your Redman Workstation quickly and easily. The system is set up to automatically have the select accounts sync to your site. Learn how to set up third party accounts by following the steps below.
In This Article
- Logging Into Your Redman Workstation
- Connecting Your Third Party Accounts
- Connecting Your Social Media Accounts
Logging Into The Redman Workstation
In a previous article, we discussed “How To Login To Your Redman Workstation”. To gain insight on how to “login to your Redman website”, simply follow the steps here.
Connecting to Your Third Party Accounts
Once you have logged into you Redman Workstation, use the black navigation bar along the top to select “Settings” from the drop down select “Analytics & Tracking Tools”
Here, you see a list of third party accounts your website can be easily connected to or verified through the tool.
Here, will be able to connect a third party account from the list by selecting the blue “Connect” button
![]()
Once selected, you will be prompted to fill out a form according to the Third party you would like to connect to.
Learn more about how to connect these third party programs by checking out our previous articles on: Google +, Pinterest, Bing Webmaster Tools, Google Analytics, Google Webmaster Tools and Google Remarketing Code
Note: It can take some time for the tracking information to register on your Webmasters and Analytics Dashboards, please check in with the relevant support documentation for your third party account for more details. In general, these types of updates occur within 72 hours of the change being made.
Connecting Your Social Media Accounts
From the Third Party Accounts page, you can select the “Social Media Links Management” page link from the blue “Tip” bar beneath the Third Party Accounts title. 
Selecting this link will bring you to the Social Media Links Management page.
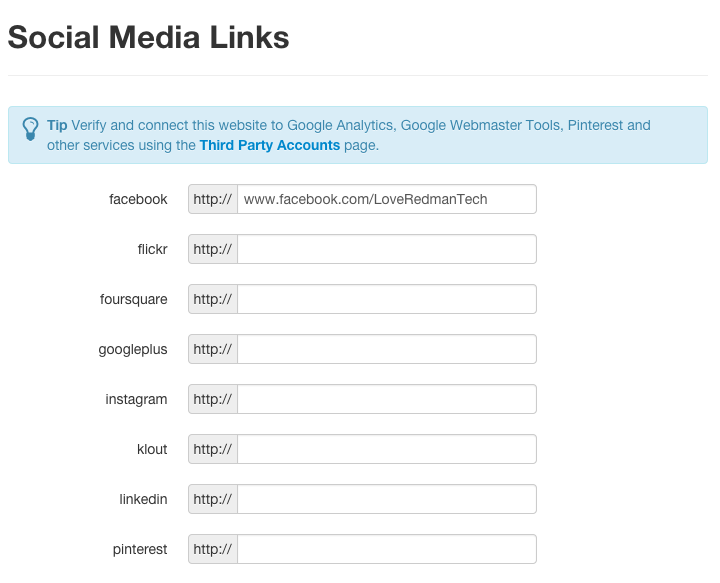
Simply add the URL of you social media page or profile to create the link from your website to your social media account.
Remember to scroll to the bottom of the page and select the blue “Save Changes” button to save changes you have made to the site.
![]()
Once you have saved your changes, you will be able to see all the social media icons you have linked your website to on your website.

icons will appear differently based on your template
