Adding a Google + Button to Your Template
To add a Google + button to your site, you simply have to connect your Google + account to your website. Follow the steps below to learn how.
In This Article
Logging Into The Redman Workstation
In a previous article, we discussed “How To Login To Your Redman Workstation”. To gain insight on how to “login to your Redman website”, simply follow the steps here.
Connecting Google + to Your Website
Once you have logged into your Redman Workstation, select “Settings” from the black navigation bar that runs along the top of your website. This will give you a drop down menu. Select “Analytics & Tracking Tools” from the drop down.
This will bring you to the Analytics & Tracking Tools management page. Google + is the first account listed under “Social Media Verification”
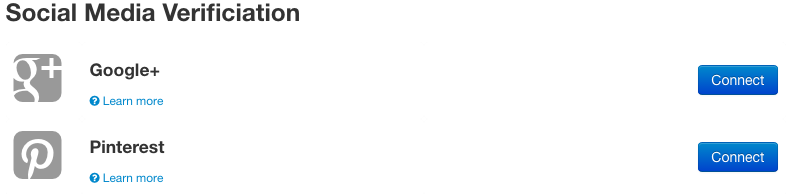
Select the blue “Connect” button to the right of Google +
This will bring up a new window that prompts you to add your Google + URL 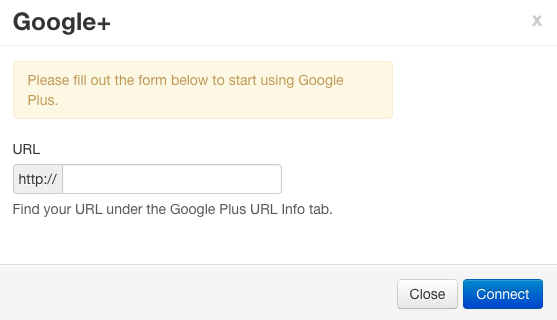
Once you have pasted in your Google + URL, select the blue “Connect” button.
Once connected, you will see a green box that says “Saved”
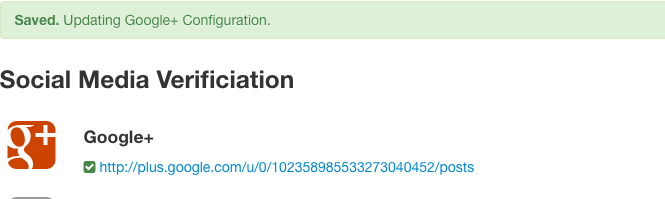
Depending on your website template, your Google + button may appear in a few different places. In this example, the Google + icon appears in the footer.
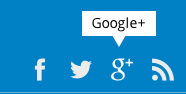
If you have followed all of the steps in this article and your icon still does not appear on your site, refresh your internet browser to ensure you are viewing the page with fresh information. If refreshing your internet browser window does not work, please contact our Customer Success Team for more assistance.
