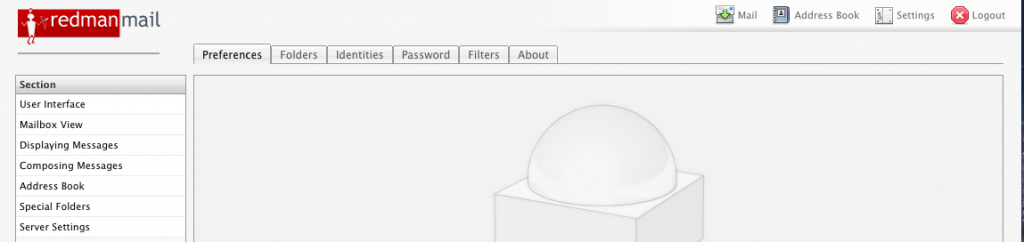How To Add an Email Signature
Adding a signature to an email is a great way to add a level of professionalism, individuality and additional contact information to your emails. To get started personalizing your email message, follow the steps below.
In This Article
- Logging into your Redman Webmail
- How to Update Your Email Signature
- How to Use Your Signature
- Tips on Creating a Great Signature
Logging into your Redman Webmail
In a previous article, we discussed how to log into your Redman Webmail account. Review how to do that here
How to Update Your Email Signature
Once you have logged into your Redman Webmail, select your “Settings” option in the top right hand corner of the page. It looks like a light switch.
![]()
Once selected, it will bring you to the Settings page.
Select the “Identities” tab
![]()
This will bring up the email associated with the account on the left side of the screen
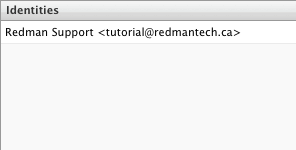
Select the account you would like to add a signature to. Once selected, you will have opened the “Edit Item” window
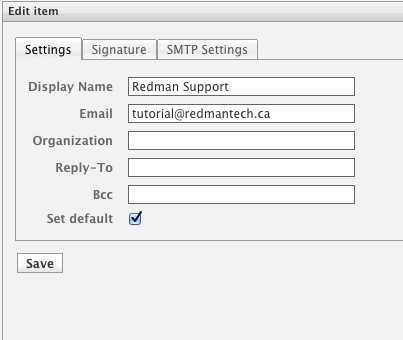
Select the “Signature” tab to get started creating your new email signature, remember to select the box HTML Signature to gain all the formatting options available.
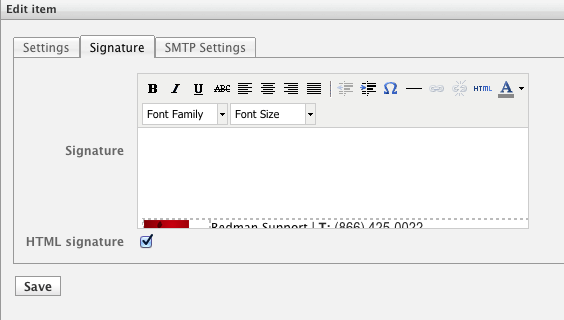
Here, you can add your signature. Simply type in what you would like your signature say and format it the way you would like it to appear on your emails. You can indent your signature, add a symbol, add a horizontal line, a link or change the colour of your text using the formatting options available.
![]()
When you are finished, select the grey “Save” button
How to Use Your Signature
When composing an email, your signature will automatically appear in the compose new email window. If you have accidentally removed it, you can always put it back by selecting the “Insert Signature” button which looks like a calligraphy pen with a green plus sign. 
Tips on Creating a Great Signature
When writing your email signature, there are a few etiquette rules to be aware of. Always be sure to include your:
- Full Name
- Email Address
- Phone Number
You can also include:
- A Tagline
- Links to Website or Blog
- Links to Social Media Accounts
Example: 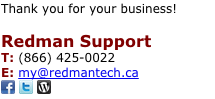
When you have finished, select the grey “Save” button just under the preview box where you see your signature.
And you have just created a new signature for yourself. Well done!