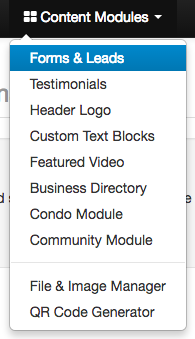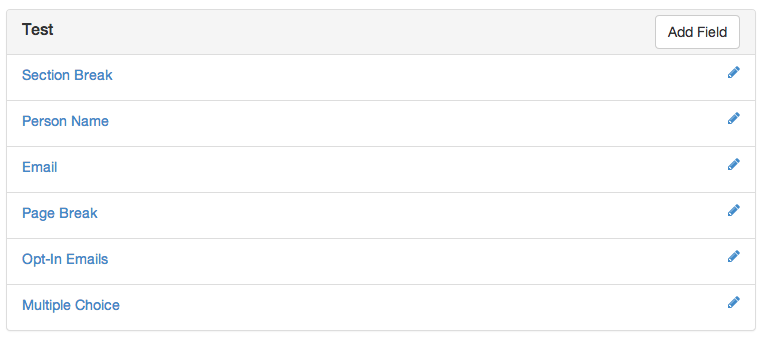Editing an Existing Form
As a Redman user, you can edit your existing custom forms. As a Pro user, you are also able to edit both Stock and Custom forms.
In This Article
Logging Into Your Redman Workstation
In a previous article, we discussed “How To Login To Your Redman Workstation”. To gain insight on how to “login to your Redman website”, simply follow the steps here.
Navigate to Your REDForms area
Once you have logged into your Redman Workstation, select “Content Modules” from the black navigation bar along the top of your Workstation. From the drop-down menu, select “Forms & Leads”
This will bring you to the Redman Form Builder Page.

Select the “Back to Workstation” link in the top right corner at any time to be brought back to your Redman Workstation.
![]()
Editing An Existing Form
Once you are in the “RedForms: Form Builder” tool overview, you will want to select the pencil icon on the right of the form title. When you hover your mouse over it, it will say “Edit This Form”. 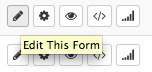
Once you have clicked this button, you will be taken to the “Editor” section of Form Builder.
By selecting the “Add Field” button, you will be able to add additional field options to the form.
![]()
Choose from the premade “Standard” fields or select the “Custom” option to add a custom field to your form.
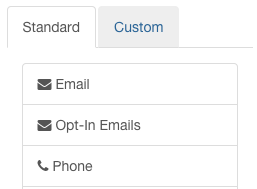
Selecting the “Pencil” icon will allow you to edit the chosen field in the window displayed to the left of the form.
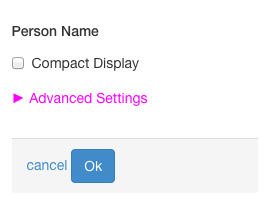
Once you have completed the edits you wish to make, select the blue “Ok” button.
Learn more about all the form areas by checking out our previous article: How Can I Create A New Custom Form?