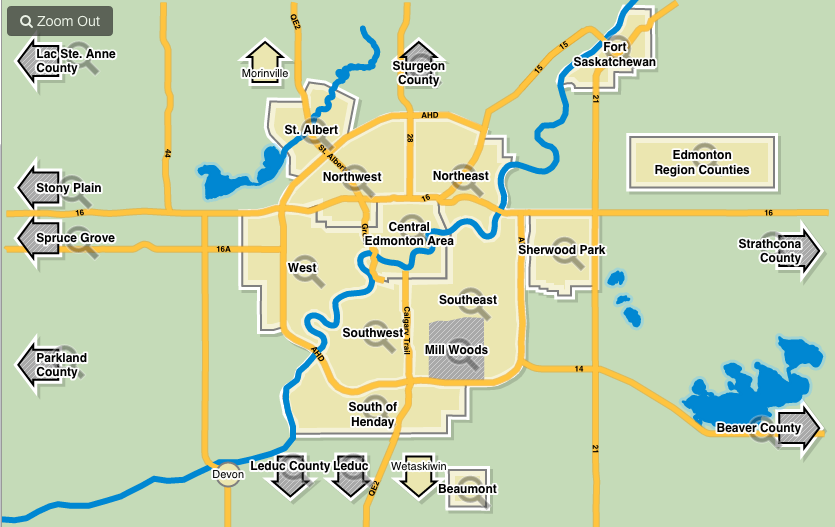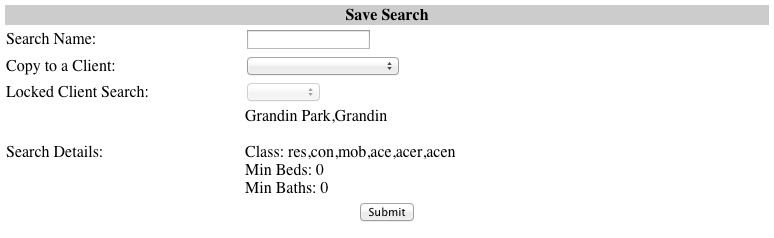Creating a Custom Save Search
Creating a predefined search for your clients is an excellent way to show them the available listings to match their unique needs. You need to have admin access in order to be able to update this information. Follow these simple steps to add an image to your Redman website.
In This Article
Logging Into Your Redman Workstation
In a previous article, we discussed “How To Login To Your Redman Workstation”. To gain insight on how to “login to your Redman website”, simply follow the steps here.
Creating a Custom Save Search
Select the blue “Website” button on the top right-hand side of your Redman Workstation.
Navigate to the search map for your website. You can do this using the Navigation Bar along the top of the screen.

The map functionality may vary from region to region, but the steps remain the same.
Just select the area on the map you would like to include in your search. Selecting the area will zoom the map into the area and give you a selection of neighbourhoods to choose from. For detailed information on selecting multiple areas click here for our previous article on this topic.
When you have finished selecting communities, click the “Continue Search” button in the top right-hand corner.
![]()
Once this button has been selected, you will be brought to a new options screen that will look like:
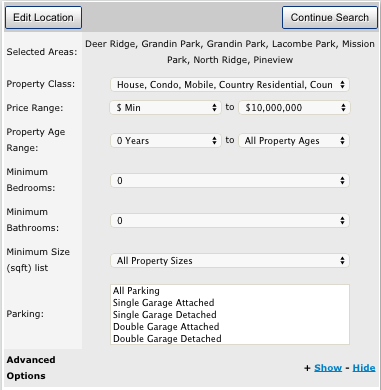
Here you can refine your search to include your client’s unique needs.
You can also go back to the map at any time by selecting the “Edit Location” button.
To refine your search, just click the white box beside the information you would like to change, and you will be given a list of options to select from.
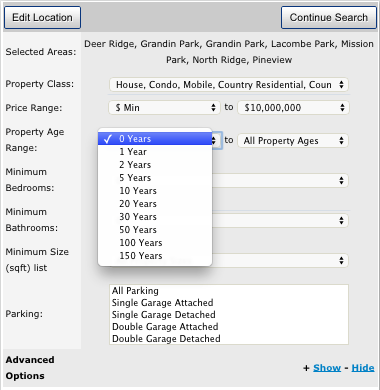
Once you have refined your search, select the “Continue Search” button. Selecting this will bring you to a new page with the listings you have that match the criteria you provided.
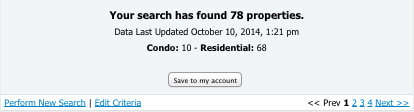
You can now save this predefined search by choosing the grey “Save to my account” button located in the grey box near the top of the screen.
Sidenote: From this page you can also select the blue “Edit Criteria” to go back and edit your search or the blue “Perform New Search” to start again.
Once you select “Save to my account” you will be brought to a new page.
This is where you can save your predefined search.
Search Name: This is the name you can give your predefined search to make it easy to find for yourself.
Copy to Client: With this option, you can select from clients you have on file to share this search with them. If no client is selected, the search will be saved to your account.
For more details on what you can do with a saved search once it has been saved to your account please see our article on How Do I Create a Predefined Search Page?
Locked Client Search: This option lets you select the number of days the search is available to your client. This is an optional feature that is often left blank.
When you are finished naming your search, select the grey “Submit” button.
![]()
This will bring you to a page containing all of your custom searches.
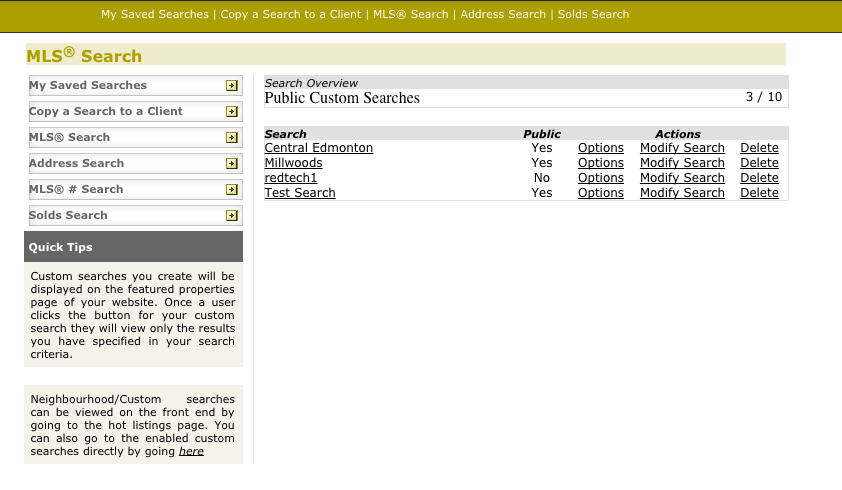
Well done! You have just created a custom save search!