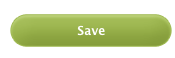Updating Your Live Chat Profile
Updating your live chat profile is a great way to personalize the experience users receive from you.
In This Article
Logging Into Your Live Chat
To log into your live chat, go to chat.olark.com and fill in your username and password.
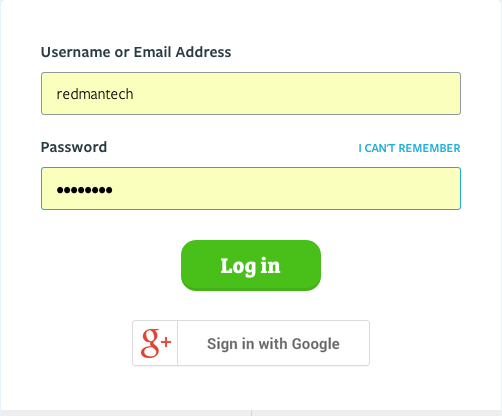
Select the green “Log in” button to be brought to your chat dashboard.
Updating Your Live Chat Profile
Once you are logged into your dashboard, select “Settings” from the blue navigation bar along the top of the screen.

This will bring you to your Appearance settings page. Select “Behaviour and Text” from the menu on the left under the blue “Preferences” heading
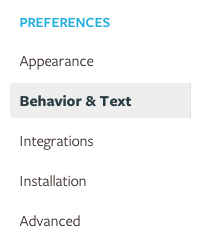
This will bring you to the area where you can edit your chat profile.
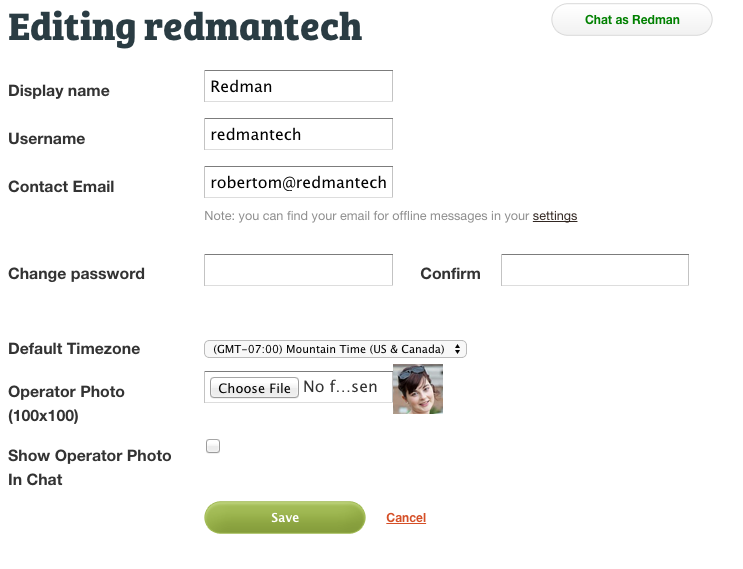
Display Name: The name users will see when they interact with you on the website
Username: This is the name you use to log into your live chat dashboard
Contact Email: This is the email Olark will communicate with you through
Change Password: Use this area to change the password you use to log into Olark
Confirm: Use this area to confirm the new changed password
Default Timezone: Use the drop down to select your timezone
Operator Photo (100 x 100): This is where you would choose a photo for users to see when chatting with you. The optimal photo size for this is 100 x 100 pixels.
Simple select the grey “Choose File” button to browse your computer for the photo you would like to add to your profile.
Show Operator Photo in Chat: To have your photo show to users, select the grey box. It will change into a blue box with a check mark when selected.
Once you have finished updating your profile select the green “Save” button