Connecting Your Google Analytics Account to Your Website
As the administrator on your website, you can set up various third party SEO programs like Google Analytics. Google Analytics is a great website information resource you can use to view the visitor activity on your website. For more information on Google Analytics, check out Google’s Why Analytics? web page.
To connect your current Google Analytics account to your website, follow the steps below.
In This Article
- Logging Into Your Redman Workstation
- Navigating to Analytics & Tracking Tools
- Connecting Your Google Analytics Account
Logging Into The Redman Workstation
In a previous article, we discussed “How To Login To Your Redman Workstation”. To gain insight on how to “login to your Redman website”, simply follow the steps here.
Navigating to Analytics & Tracking Tools
Once you have logged into your Redman Workstation, you can select “Settings” from the black navigation bar along the top of your workstation. Once selected, you will see a drop down menu, select “Analytics & Tracking Tools” from the drop down.
This will bring you to a list of analytics & tracking tools you can connect to your website.
Connecting Your Google Analytics Account
Beneath the “Tracking and Webmaster Tools” title you will be able to select the blue “Connect” button to the left of Google Analytics

There are two ways of connecting Google Analytics to your website.
You can paste the Tracking Code into the white text box under the title “Track Code”
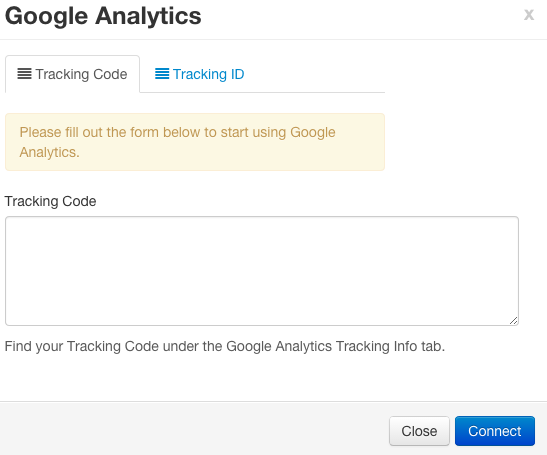
Once you have pasted in your tracking code, select the blue “Connect” button
![]()
OR
You can select the “Tracking ID” tab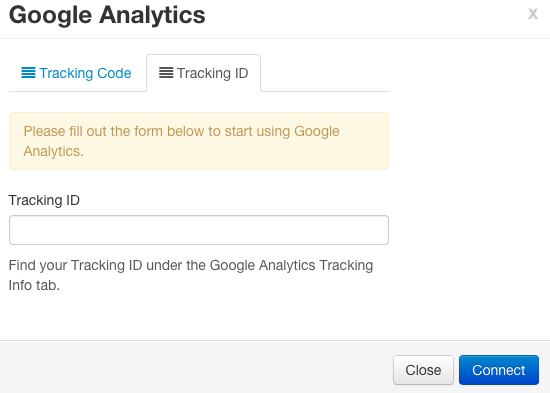
Here you can paste your Google Analytics tracking ID in the white text box below “Tracking ID”
Once the ID has been added, select the blue “Connect” button
![]()
Once Google Analytics has been connected on your Redman Website, you will receive a green successful notification at the top of your Third Party Accounts page.
Note: It can take some time for the tracking information to register on your Webmasters and Analytics Dashboards, please check in with the relevant support documentation for your third party account for more details. In general, these types of updates occur within 72 hours of the change being made.
