Hand Picking Listings for Your Featured Listing Widget
Your Featured Listing Widget can be linked to a save search which displays lisitngs you have maunally added to be displayed on your homepage. Any lisitng within your board is fair game.
In This Article
- Logging Into Your Redman Workstation
- Creating a Hand Picked Save Search
- Editing Your Save Search
- Connecting the Search to Your Featured Lisitng Widget
Logging Into Your Redman Workstation
In a previous article, we discussed “How To Login To Your Redman Workstation”. To gain insight on how to “login to your Redman website”, simply follow the steps here.
Creating a Hand Picked Save Search
Once logged into the Workstation, Access the “Listings” tab from your black navigation bar. From the dropdown, select “Saved Searches”
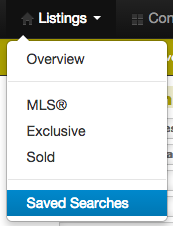
From the options on the left, select “MLS® # Search”
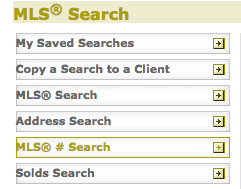
Here, you have the option to add your chosen MLS® listings to a save search. Use the text box to the left of “MLS® #:” to add the MLS Numbers of the listings you wish to display. Select the grey “Add MLS” button to add them to your search.

Note: If you would like to add multiple lisitng ID’s at one, seperate the numbers with a comma.
Once you have the listings you wish to display selected, select the grey “Search“ option.
![]()
Here, you will be able to review your created save search. If you are happy with the results, select the grey “Save Search” button.
![]()
Give your Search a name so you will be able to come back to it later. Here, you also have the option of copying the search to aclient account. Once you have named the search, select the “Submit” button.
![]()
Your Save Search has now been created! As a final step, you can select the “Options” link beside your save search.
![]()
Here you can create a custom URL for your save search and edit the “Access” option to “Public” once finished here, select the “Save” button.
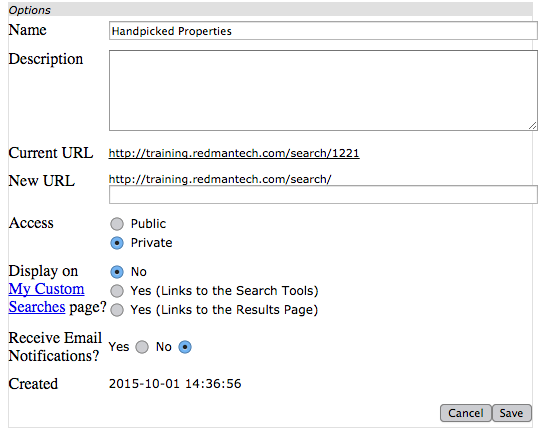
Editing Your Save Search
To edit your save search, select the “Modify Search” link beside the title of your search
![]()
From here, you can add an MLS® listing number as shown above.
You can remove an MLS® number by selecting it from the list of MLS® numbers, and selecting the grey “Remove Item” button.
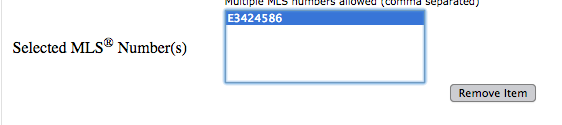
Connecting the Search to Your Featured Listing Widget
Once created, simply send the link to your save search (Found in the “Options” area beside the title “Current URL”) to our Support Team to update the code for your Featured Lisitng Widget.
