How To Delete Emails
Deleteing old emails keeps your emails coming in smoothly. Having a lot of emails stored can slow down the server and make sending and receiving email for everyone on the Reman Webmail server difficult.
In This Article
- Logging Into Your Redman Webmail
- Deleting Your Emails
- Emptying Your Trash
- Editing Your Trash Settings
Logging Into Your Redman Webmail
In a previous article, we discussed how to log into your Redman Webmail account. Review how to do that here
Deleting Your Emails
Once you are logged into your Redman Webmail, you can see all of your received emails.
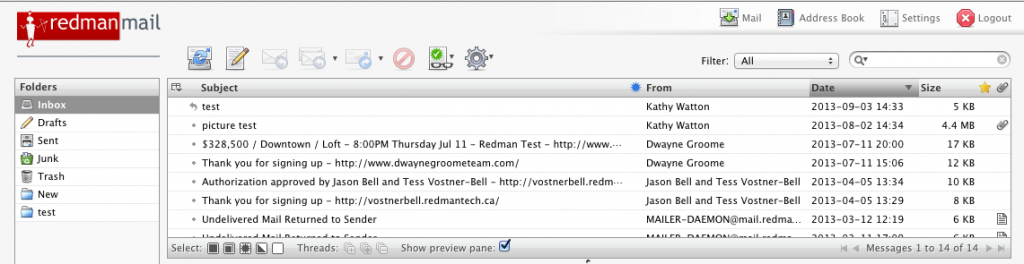
The mail that is in plain text and not Bold is mail you have already read. You can delete the read messages by selecting the message

Then selecting the “Move to Trash” button. It looks like a red circle with a red line going through it

This moves that message to you Trash
To move multiple messages to your Trash, use the “Select” boxes at the bottom of your email window.

You have the option to select:
- All mail with the black box
- Current page with the black box inside another box
- Unread mail with the star
- Invert your selection with the black triangle
- Select none with the white box
Emptying Your Trash
Moving your messages to your Trash does not delete them permanently. The only way to do that, is to empty your trash. First, select the “Trash” folder on the left hand side of the window
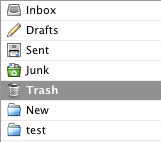
Then, select the message(s) you wish to delete permanently. Once selected, use the red circle with a line through it button again.

This has become the “Delete” button and will permanently delete all the select messages.
Editing Your Trash Settings
To automatically delete all messages in the Trash folder, you can edit your settings. First, select the “Settings” icon located at the top right hand corner of your email window. It kind of looks like a light switch
![]()
Once selected, it will bring you to a new page
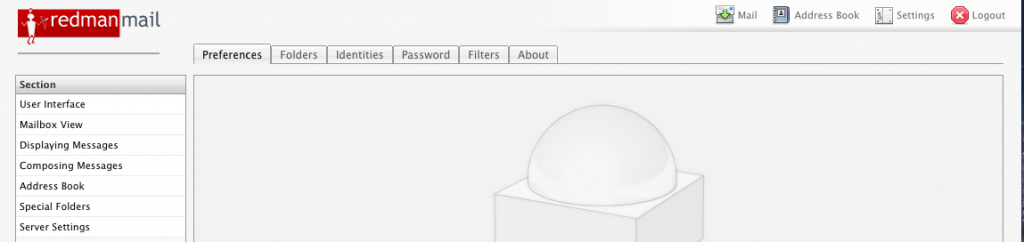
Where you can select “Server Settings” located on the left hand side, at the bottom of the list
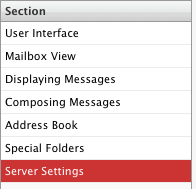
Once selected, you will be given the option to “Clear Trash on Logout” under “Maintenance”
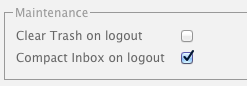
Select the grey box to the right of “Clear Trash on Logout“. Once selected, this grey box turn blue and have a black checkmark in it.
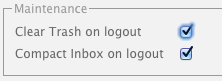
Select the grey “Save” button, located to the left below the “Maintenance” box, to save your changes
