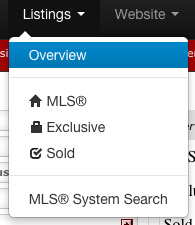Adding Videos to Your Listings
Videos are automatically manufactured with a Pro Level site with pictures imported from MLS, for more information on Automatically Generated Listing Videos please click here. To add a video you have produced to your site, follow the directions below.
In This Article
- Logging Into Your Redman Workstation
- Finding the Listing
- How to Embed the Video
- How to Link the Video to a Third Party Website
- How to Add the Video to Your Description
Logging Into The Redman Workstation
In a previous article, we discussed “How To Login To Your Redman Workstation”. To gain insight on how to “login to your Redman website”, simply follow the steps here.
Finding the Listing
Once you have logged into your Redman Workstation, select the “Listings” option from the black navigation bar that runs along the top of your website. This will give you a drop down menu, select the first option, “Overview”
This will bring you to the “My Listings” page that shows you a brief overview of all the listings you currently have on the site. Select “View” to the right of the listing category to view all the listings in that category.
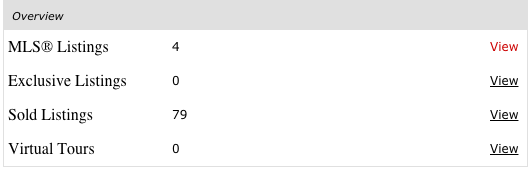
Once you have selected “View”, find the listing you would like to add the video to. There are three options to the right of each listing, “View” “Edit” and “Map”, select “Edit”
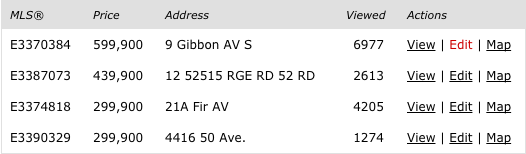
How to Embed the Video
Under the heading “Listing Details” there is the option to “Embed” the video on to your site. This will give you a button on your listing that will take the user to a video that appears in a separate window that is still on your site.
It also adds a “Listing Video” option to the menu on your featured listing summery page.
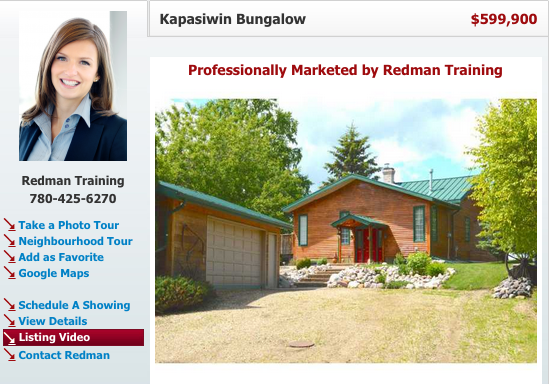
To embed the video, you will need to find the embed code from your video host.
Once you have copied this code, you can select the grey circle to the right of “or Embed” and paste the code into the white text box that appears.
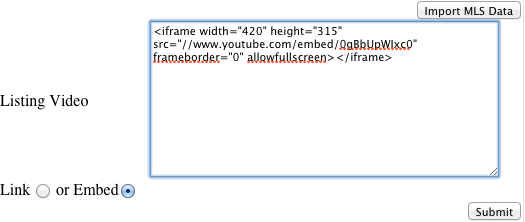
Remember to select the grey “Submit” button to the bottom right of the editing area to save your changes.
How to Link the Video to a Third Party Website
Under the heading “Listing Details” there is the option to “Link” the video on to a third party site. This will give you a button on your listing that will take the user to the third party site to view the video.
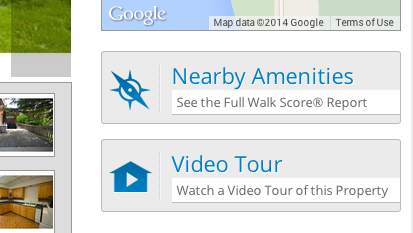
It also adds a “Listing Video” option to the menu on your featured listing summery page.
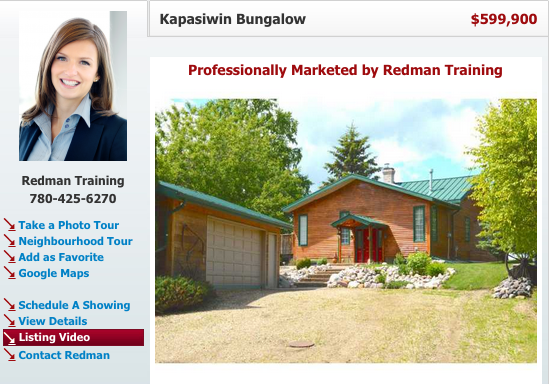
To link the video, first, copy the URL of the video you wish to link to the listing. Then, select the grey circle to the right of “Link” and paste the URL into the white text box.

Select the grey “Submit” when you are finished to save your changes.
How to Add the Video to Your Description
Under the heading “Listing Details” there is the heading “Comments” that contains the description of your listing. In this text box, you can embed a video using the previously mentioned embed code. Simply copy the embed code and paste it into the “Comments” text box.
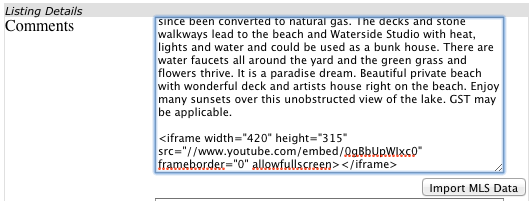
Select the grey “Submit” button to save your changes.
This method of adding the video is especially useful for videos that are really well produced and for top level listings. We would advise using this method of adding the video in tandem with one of the other video addition options.