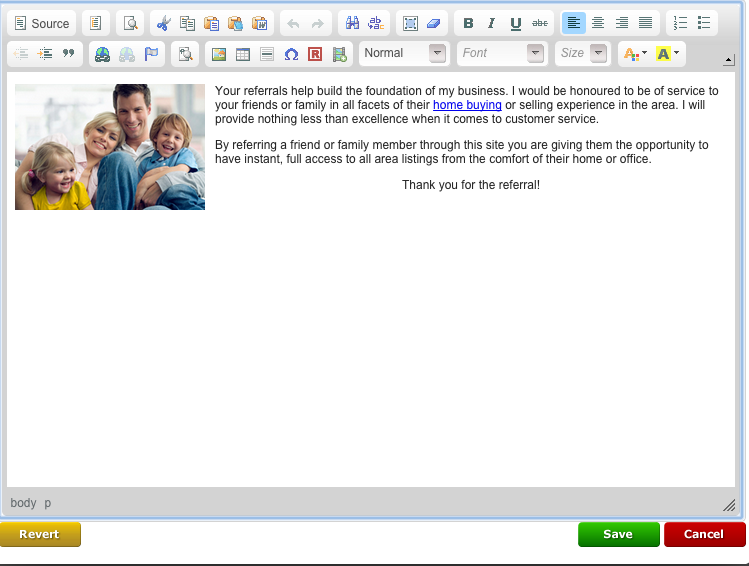Adding Links to a Page
Adding links onto a page makes it easy to connect different pages of information together and organize areas of a website into sections. They’re also a useful way to encourage people to take action. Follow these easy steps to add a link to your page:
In This Article
- Logging Into Your Redman Workstation
- Adding A Link Onto Your Page
Logging Into Your Redman Workstation
In a previous article, we discussed “How To Login To Your Redman Workstation”. To gain insight on how to “login to your Redman website”, simply follow the steps here.
Adding A Link Onto Your Page
To add a link to your page, you first need to select the blue “Website” button on the top right hand side of your Redman Workstation.
![]()
Then you will want to navigate to the page you would like to add the link to. You can do this by using the Navigation Bar along the top of the screen.

Once you are on the desired page, click on the green “Page” button (located where the Website button used to be) in the top right navigation bar and select “Edit Content”
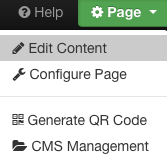
Once “Edit Content” is selected, a green box will appear around the sections you can edit on your Page. Select the green “Edit” button located along the bottom of the editable section.
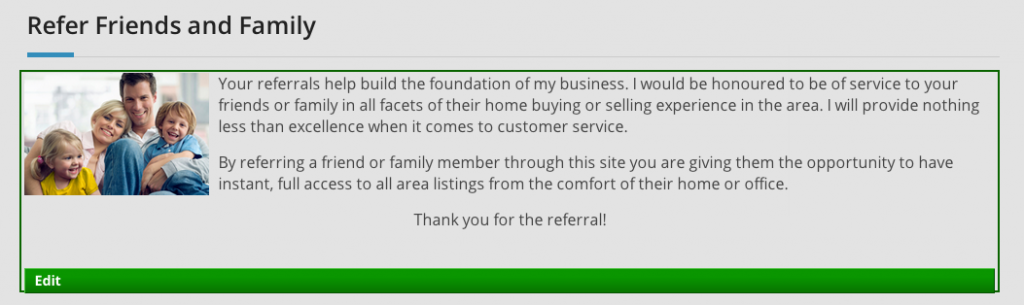
Once selected, the “Edit Window” will pop up or what web designers like to call the WYSIWYG Editor (What You See Is What You Get). This window includes the content of your page and useful editing tools.
To add a link, highlight the words you would like to link and then select the “link” icon, which looks like a globe with a chain underneath.
![]()

Once this is selected, the “Link” window will pop up. Simply add the URL you wish to link your highlighted words to, an easy way to do this is to copy the URL and paste it into the text box. After adding the URL select the green “OK” button located at the bottom of the window.
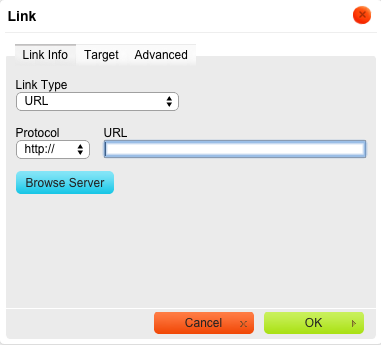
This will bring you back to the “Edit Content” window. You will now see that the words you selected are now coloured and underlined, indicating that they have been “linked” to the URL.
![]()
When you are finished adding the desired links, select the green “Save” button located at the bottom right of the window to save your changes.
![]()
Congrats, you have now successfully added a link to your page!